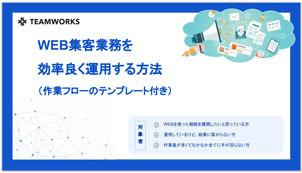年賀状のDX化!2024年からは話題の「メール年賀状」で新年の挨拶を!

1.はじめに
Googleスプレッドシート(以下スプレッドシート)は、複数人によるリアルタイム編集が可能なスプレッドシートとして知られており、職場によってはExcelより使用する機会が多いこともあります。
例えば、会議と並行しての議事録作成など、チーム・部署単位で動くことが多い職場では、スプレッドシートを利活用する機会が多いものと推察されます。
Excel等の表計算ソフトと似たような感覚で使用できるスプレッドシートですが、こちらも様々な便利テクニックを用いることで、より業務効率化につながる資料作成が可能になります。
本コラムでは、スプレッドシートでの資料作成・および資料活用を効率化する観点から、知っておくと役立つ便利なテクニックをいくつかご紹介します。
なお、スプレッドシートの使い方に関する基礎知識は、以下コラムの解説をご覧ください。
今さら聞けないGoogleスプレッドシートの使い方|Excelとの互換性や便利機能も解説
2.スプレッドシートで使える便利テクニック
本コラムでは、全部で3つの便利テクニックをご紹介します。
いずれも実務で役立つテクニックのため、職場でどのように活用できるかイメージしながら、使い方を覚えていきましょう。
①プルダウンの設定
プルダウンとは、セルに特定の値を手動で入力する代わりに「あらかじめ設定した選択肢の中から一つを簡単に選べる」機能のことをいいます。
プルダウン機能をスプレッドシートに設定する大きなメリットは、データの入力に一貫性を持たせることができ、その結果ヒューマンエラーの減少につながる点です。
例えば、化粧品を販売している企業が商品累計購入額によって会員を分類している場合、その分類は「Aランク」・「Bランク」・「Cランク」といったように分かれているかもしれません。
キーボードを使っての直接入力の場合、目視での確認によって入力する状況が想定されますが、ヒューマンエラーによって列・行がずれてしまったり、意味のないデータを入力してしまったりするリスクは往々にして存在します。
その点、あらかじめ「この行・列では“Aランク”・“Bランク”・“Cランク”の3つしか入力できない」と設定されていれば、少なくとも入力ミスによる無効データが生まれるリスクは低いでしょう。
もし、なげっぱの登録プランをスプレッドシートで管理するとしたら、次のような表を作成することができます。
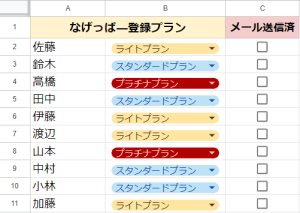
こちらの表の場合、A1-B1のセルに「なげっぱ―登録プラン」というヘッダがあり、その下にプルダウン機能を適用しています。
顧客名・登録プランに関連するリストが表示され、基本的にはプルダウンを選択するだけで会員の登録プランを入力できるようになったため、誤った情報を入力するリスクが大幅に低減されます。
今回ご紹介したプルダウンは、以下の手順で作成します。

なお、この方法とは別に、別シートのリストを参照してプルダウンを作成することも可能です。
具体的な手順は以下の通りです。
①プルダウンを挿入したい範囲/行/列/セルを選択(例では、A12からA15までを選択)
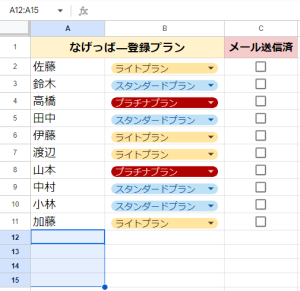
②「データ」⇒「データの入力規則」をクリック
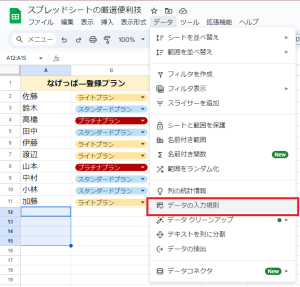
③表示された「データの入力規則」ページにて、『+ルールを追加』をクリック

④「条件」をデフォルトの『プルダウン』から『プルダウン(範囲内)』に変更する
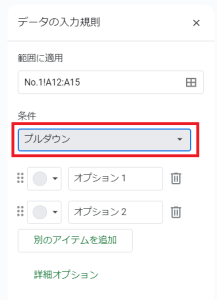
⑤『データ範囲を選択』(窓のようなマーク)をクリック
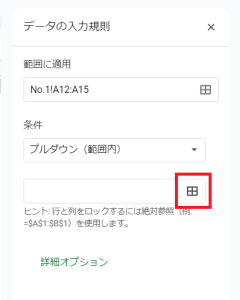
⑥リストを参照したいシートに移動し、参照範囲を選択する⇒OKを押す
(今回の場合は、A1からA4を選択する)
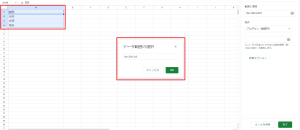
⑦完了を押して、終了
この方法を使うことにより、プルダウンを作成する際の入力ミスも避けることができます。データの整合性を保つ観点から考えると、別シートを参照して入力した方が安心できるかもしれません。
ちなみに、別シートを参照した場合、参照元となるリストの項目が変更されても、それに伴いプルダウンの項目名も変更されます。
それぞれのスプレッドシートを別々に修正する必要がないため、大幅な業務効率化につながります!
②チェックボックスの作成
手帳でTODOリストなどを使い込んでいる方の中には、スプレッドシートなどの表計算ソフトにおけるタスク管理を目的として、「チェックボックス」を作成したいと思った方も多いかもしれません。
実際、チェックボックスは、ビジネスにおける次のようなシーンで活用されています。
●タスク管理
●アンケートやフィードバックの集計(賛成・反対)
●メール配信の有無
●持ち物リスト など
実は、このチェックボックスに関しても、スプレッドシート上に作成することができます。
「①プルダウンの設定」で使用した例にもチェックボックスが挿入されていましたね。
もう一度確認してみましょう。
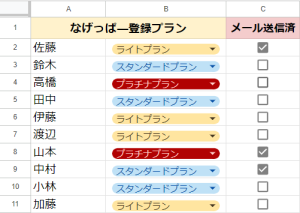
チェックボックスを作成すると、メールを送信したのか、それともまだ完了していないのか、視覚的に状況を確認できるメリットがあります。
複数人で作業を行いつつシートをチェックする場合、スタッフ間で二度手間を踏むことのないよう、チェックボックスを用意しておいた方がよいでしょう。
スプレッドシートにおけるチェックボックスは、以下の手順で作成します。

手順自体はとても単純なので、スプレッドシートにチェックボックスを足すこと自体は難しくないはずです。
業務内容やスプレッドシートを扱う人数によっては、チェックボックスの活用を検討することをおすすめします。
③スプシでQRコードが作成できる!?
スマートフォンの普及が進んだことで、多くの人がWebサイトアクセス時に利用するようになったものの一つに、QRコードがあげられます。
大容量の情報を小さなコードによって表現できることから、ホームページのURL情報だけでなく、工場・物流管理・スーパーの商品コーナー・イベントの電子チケットなど、様々な分野で利用されています。
実は、スプレッドシート上において、特定のURLに飛ばすQRコードを作成することができます。
近年、QRコードを作成してくれるWebサイトが数多く登場していますが、自社で利用しているスプレッドシートで作成することで、安全性・利便性が大幅に向上します。
まずは、スプレッドシート上でQRコードを作成した場合、どのような作成結果になるのか見てみましょう。
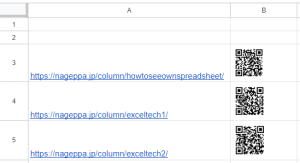
上記の通り、A列のURLが、B列側にQRコードとして反映されています。
今回使用した数式は、
『=IMAGE(“http://chart.apis.google.com/chart?chs=200×200&cht=qr&chl=”&A3)』
というものです。
こちらの「IMAGE関数」とは、挿入したいURLを指定することで、セルの中に画像を挿入できる関数のことです。
実際にQRコードを作成する際は、「=IMAGE(“http://chart.apis.google.com/chart?」の部分は固定となっているため、変更する必要はありません。
IMAGE関数にとってQRコードを作成する際、重要なポイントは以下の3点です

例えば、表中のURL「https://nageppa.jp/column/howtoseeownspreadsheet/」のQRコードを作成したい場合、セルA3を指定する必要があります。
なお、最初にQRコードを作成したURLの列に他にも複数のURLがある場合、オートフィルにより一括でQRコードを作成することも可能です。
表でいえば、B3のQRコードを選び、オートフィルをかけるイメージです。
3.まとめ
今回ご紹介した3つのテクニックのうち、①、②はスプレッドシートの”基本”とされるテクニックですが、③は少し難易度の高いテクニックであると言えるかもしれません。
しかし、これらのテクニックを覚えておくと、ビジネスパーソンにとって次のようなメリットがあります。
①業務の効率化と時間の節約につながる
②正確性が向上し、人的ミスを減らすことができる
③繰り返し行う作業・タスクを自動化することができる
とはいえ、これらのテクニックが身についても、なかなか実務で活用する時間がない方も多いはずです。
もし「せっかくテクニックを身につけても時間がもったいない……」と感じている方は、オンラインワーカー(オンラインアシスタント)なげっぱ®の利用をご検討ください。
オンラインワーカー(オンラインアシスタント)なげっぱ®では、今回ご紹介したテクニックを持つワーカーだけでなく、スプレッドシート・PowerPoint・Excel・Googleスライドといった、多岐にわたるアプリを用いた資料作成を可能とするワーカーが在籍しています。
必要情報や作成イメージをいただいた上で1から作成することも、作成済み資料のブラッシュアップも可能ですから、作業を丸投げしたいとお考えの方は、ぜひ一度ご相談ください。
なげっぱ無料トライアル
実施中!
初めてオンラインアシスタントを検討される方のために、
使用感を”お試し”できる無料トライアルをご用意しました!
- 最大【2業務】まで
お試しで使える - ご相談、ご利用は
【無料】 - 事務でもデザインでも
ご依頼OK!
※1業務あたり4時間目安 ※ご利用には条件がございます。