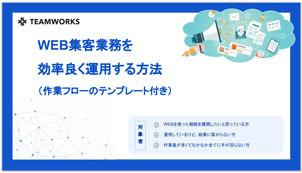年賀状のDX化!2024年からは話題の「メール年賀状」で新年の挨拶を!

1.はじめに
多くのオフィスで、様々な用途で使用されている表計算ソフト「Excel」ですが、Excelの活用レベルは個々のスキルに応じて変わってきます。
皆さんは、普段の仕事でExcelを使用する際、どのくらい関数を使用していますか?
表やグラフを作成するのに役立つExcelは、当然ながら関数を用いずとも利用することが可能です。
しかし、関数を使用することによって、より効率的に・より正確な資料を作成できるようになります。
そこで、この記事では「覚えるだけで業務効率化が実現する」基礎レベルの関数について、具体的な事例・利用できるケースに触れつつご紹介します。
2.Excelで覚えておくべき関数5選
Excel関数の知識は、覚えているかどうかで作業の効率が大幅に変わります。
以下、Excelで様々な作業を行う際に重宝する、覚えておくべき関数を5つご紹介します。
①SUM「とにかく数字を合計したい!」方へ
SUM関数は、Excelを使用する上で基本となる関数の一つです。英単語Sumは日本語で“総和”を意味し、SUM関数はその名の通り「指定した範囲の数値を合計した数」を算出できる関数となっています。
詳細を説明するため、まずは以下の図をご覧ください。

上の図において、青色セルは白色セルに入力された10数の合計となっています。
具体的な関数式は『=SUM(A1:A10)』と入力しますが、この“A1”と“A10”は、数値を合計したい範囲の初めと終わりのセル番号であり、「:」を使用することで「A1からA10まで」という意味になります。
膨大な数の数値を自力で計算しようとすると、それだけで膨大な時間がかかり、表計算ソフトでの作業が非効率なものになってしまいます。
しかし、そのような場面でSUM関数を用いると、一瞬で答えをはじき出すことができます。
②IF・IFS「条件に応じてセルに入力する値を変えたい!」方へ
データの個々の条件に応じて、特定のセルに入力する値を変えたい場合、IF関数・IFS関数が便利です。
IF関数・IFS関数の機能についてですが、これらには次のような違いがあります。

IF関数について
まずは、IF関数について、以下の表を用いながら説明します。

上の表は、生徒の名前と、それぞれのテストの点数を記載したものです。
この表につき、IF関数を用いて、合格点である「75点」以上であれば○を、未満であれば×を入力するようにしており、具体的な関数式は『=IF(B1>=$B$12,”○”,”×”)』となります。
式を入力する箇所は、基準点となる佐藤さん(75点)の「○」の位置です。
具体的なセルはB1となり、B12は比較したいデータの位置を示していて、合格点である75点が対象です。
また、数式の中の“B”と“12”には、それぞれ絶対参照の「$」がついています。
絶対参照とは、式が入力されたセルの位置に関係なく、セルを絶対的に指定して参照する方法のことで、これを利用することで指定セルのデータだけを参照できるようになります。
絶対参照に関しては、一から数式を入力するのではなく、セルや範囲を選択した状態で『F4』単体または『Fn+F4』を押すことで自動入力することもできます。
1つのセルに関数式を入力したら、最下部までコピーすれば、一瞬で成績が○か×か判断できるので便利です。
なお、今回の関数式の意味を具体的に説明すると、次のようになります。
『もし、B1がB12より大きいか同じ場合、○を入力する。そうでない場合は×を入力する』
上記について、× と表示させる部分を「””」にすると、B1がB12より小さい(偽)の場合に空白にすることができます。
IFS関数について
続いては、先のIF関数の説明で使用した表を用いて、IFS関数について説明します。

上記データは、数値が合格点に至っているかどうかを算出したものでした。
IFS関数を使用すると、合格点を満たす生徒の中で特に優秀な成績を残している生徒を、次のように★の数で判別できるようになります。
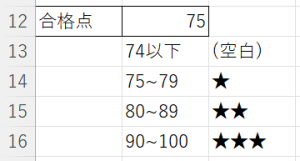
まずは、IFS関数を使用した結果、表がどのようになるのか見てみましょう。
【結果】
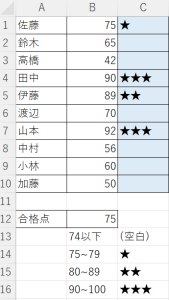
IF関数の表で「○・×」が表示されていた部分が、
『=IFS(B1>=90,”★★★”,B1>=80,”★★”,B1>=75,”★”,TRUE,””)』
の関数式を入力した結果、★~★★★の表示に変わっています。
この場合のB1とは、佐藤さんの「★」を入力するセルを指しています。 日本語で具体的に説明すると、次のような意味合いとなります。

このように、IFS関数は“いくつかの条件に分けてデータを整理したいとき”に非常に役立つ関数です。 整理したいデータの条件数によって、IF関数とIFS関数を使い分けると、確認作業を効率的に進められます。
③COUNTIF「特定のデータ数を数えたい!」方へ
COUNTIFは、「検索したい条件に値するデータの数を数える」ための関数で、多数の行・セルの中から特定のデータ数だけをカウントしたい場合に使えます。
10行程度のデータであれば目視で数えることもできるかもしれませんが、行が増えるにつれて確認作業が厳しくなるため、データが多いほどCOUNTIFの利用価値が高まります。
それでは、以下の表を用いてCOUNTIFの使い方を説明していきましょう。
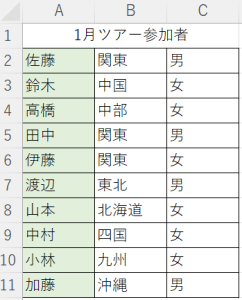
こちらの表は、とある同好会の、1月のツアー参加者をリストにしたものです。具体的な項目としては、参加者名・在住地方名・性別が記されています。
このリストから、もし「関東」・「男」の数をそれぞれCOUNTIFによって抜き出した場合、次の表のようなイメージになります。
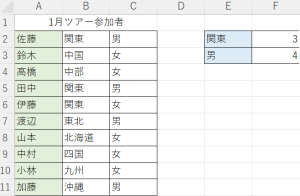
具体的な数式についてですが、まず「関東」に関しては『=COUNTIF($B$2:$B$11,E2)』と入力します。
意味は「B2からB11の範囲の中から、E2と同じデータの数を抜き出せ」となります。
※(B列は地方の列、E2は青い色で塗りつぶした「関東」の部分)
続いて「男」に関しては『=COUNTIF($C$2:$C$11,E3)』と入力します。
意味は「C2からC11の範囲の中から、E3と同じデータの数を抜き出せ」となります。
※(C列は性別の列、E3は青い色で塗りつぶした「男」の部分)
ちなみに、COUNTIFと似た関数に「COUNT」があり、こちらでも指定の条件に値するデータの数を数えることができます。
ただし、COUNT関数は数値しか検索できず、COUNTIFであれば文字列も検索が可能です。
④VLOOKUP「特定のデータに対応する値を効率よく抜き出したい!」方へ
VLOOKUP関数は、あるデータに対応する値を、縦方向に検索させることで表示させる関数です。
今回は、以下の表をもとに『とあるお客様名簿の中から、複数のお客様に対する情報(電話番号・業種)を抜き出したい』ケースについて解説します。
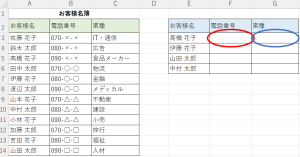
左図が仮のお客様名簿、右図が情報を抜き出したいお客様の表となります。
今回の目的で用いる関数式は『=VLOOKUP(検索値,範囲,列番号,[検索の方法]』です。
まずは、赤丸の部分に入力する式を詳しく見ていきましょう。
具体的な値は『=VLOOKUP(E3,A3:C14,2,FALSE)』となります。

続いて、青丸の部分に入力する式です。
こちらは『=VLOOKUP(J3,A3:C14,3,FALSE)』となります。
数式を見る限り、ほとんどが赤丸の部分と同じになっていますが、異なるのは「3(列番号)」の部分です。
青丸に関しては「業種」を抜き出しているため、左から「3」列目といった形で入力します。
なお、注意事項として、検索値(今回の場合:お客様名)に関しては、「範囲」の一番左の列(今回の場合:A列)にしておく必要があります。
VLOOKUP関数を使用することで、次のような結果が得られます。
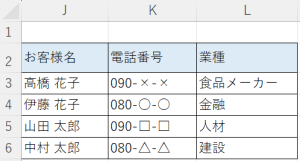
⑤XLOOKUP「VLOOKUPよりもっと効率よく値を抜き出したい!」方へ
VLOOKUPの応用編ともいえる関数の一つに、XLOOKUPがあげられます。
この関数は「表や範囲から行ごとに情報を検索する」機能を持ち、あるデータを参照しながら対応するデータを返せるという特徴があります。
VLOOKUPと同じく、「あるデータに対応する値を、縦方向に検索させることで取り出す」という点においては変わりません。しかし、VLOOKUPとXLOOKUPには、次の点で違いがあります。

分かりやすくするため、VLOOKUPで使用した元の表を用いて説明します。
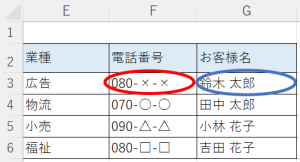
上記の表に関しては、左から3列目の業種を軸に検索を行っています。
しかし、XLOOKUPであれば、異なる検索値をセル単位で指定することができます。
それでは、赤丸の部分に注目していきましょう。
XLOOKUPの関数式は、
『=XLOOKUP,検索値,検索範囲,戻り範囲,[見つからない場合],[一致モード],[検索モード]』
となっており、電話番号を検索する場合は『=XLOOKUP(E3,C3:C14,B3:B14)』と入力します。

もし「お客様名」を検索したい場合、関数式は以下のようになります。
『=XLOOKUP(E3,C3:C14,A3:A14)』
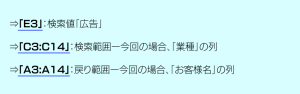
このように、XLOOKUP関数では、様々な列を検索値とすることが可能です。
また、XLOOKUP関数では、1つのセルにのみ関数を入力するだけで、複数の列に対して一気に検索をかけることも可能です。
ただし、この場合の項目の順番は、もととなるリストの順番通りでなければならず、今回であれば[お客様名]・[電話番号]・[業種]の並びであることが条件になります。
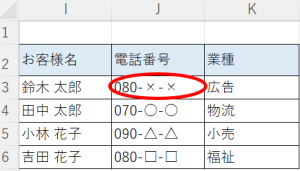
関数を入力するセルは、表中の赤丸の部分のみで、あとはマウスを使ったオートフィルでコピーするだけで完了します。
その際の関数式は、
『=XLOOKUP(検索値,検索範囲,戻り範囲)』となります。
この場合、「戻り範囲」は電話番号と業種の2列になり、具体的な数値を入れた場合の関数式は以下の通りです。
『=XLOOKUP(I3,A3:A14,B3:C14)』

上記の方法により、1つのセルに入力しオートフィルでコピーを行うだけで、一瞬で必要データの抽出が可能になります。 使いこなすことができれば、利用する前に比べて画期的なレベルでの業務効率化が実現できるでしょう。
3.まとめ
Excelで使用される関数の種類は数多く存在しますが、誰もがそのすべてを網羅する必要はありません。
最低限、今回ご紹介した関数だけでも覚えておけば、Excelでの資料作成にかかる時間が格段に短縮できますから、この記事をブックマークして“困ったらすぐに”確認できるようにすることをおすすめします!
特に、VLOOKUPはExcelを効率的に使用する上で「ほぼ必須」ともいえる基本的な関数のため、少し難易度が高いと感じても、覚える努力をする価値は十分あります。
以前の当サイトのコラム Excelマスターになる⁉ ビジネスで差をつける関数テクニック と併せてご確認いただくことで、Excelを扱う際の基本・応用力が一気に身につくはずです。
しかし、経営者の方・個人事業主の方の中には、Excelの関数と聞いて「忙しくてそんなもの覚えている暇はない!」と思ってしまう方もいらっしゃるはずです。
そんな方々におすすめしたいのが、オンラインワーカーなげっぱ®です。
オンラインワーカーなげっぱ®では、Excelを初めとした各種資料作成を、経験豊富なワーカーに“丸投げ”することが可能です。
事務的なものだけでなく、デザイン性のある資料作成も可能ですから、まずはお気軽にご相談ください!
なげっぱ無料トライアル
実施中!
初めてオンラインアシスタントを検討される方のために、
使用感を”お試し”できる無料トライアルをご用意しました!
- 最大【2業務】まで
お試しで使える - ご相談、ご利用は
【無料】 - 事務でもデザインでも
ご依頼OK!
※1業務あたり4時間目安 ※ご利用には条件がございます。