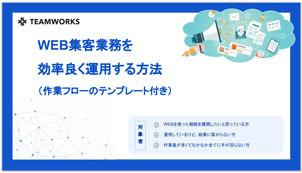年賀状のDX化!2024年からは話題の「メール年賀状」で新年の挨拶を!

1.はじめに
Excelは、データを手入力するだけでも簡単なリスト等が作成できる、非常に便利なソフトウェアです。
マウスを使って感覚的に操作することも可能で、罫線を引いたりセルや文字に色を付けたりするのも、操作自体はそれほど難しくありません。
しかし、関数や各種テクニックを用いることで、より効率的に資料を作成することができます。
本コラムでは、ビジネスマンとしてのスキルアップと共にExcelをより便利に利用できる“関数”をご紹介します。
なお、こちらのページをブックマークしておくと、すぐに見返せて便利です。
2.Excelで使える!便利な関数3選
実務でExcelを使用する場合、複数のデータを区分に応じて入力したり、プレゼン等のためグラフを作成したりすることが多いでしょう。
それに加えて、簡易的にデータを分かりやすく可視化したり、データを所定の条件で整理したりできる人材は、オフィスワークで重宝されます。
もちろん、一人で仕事しなければならない個人事業主・フリーランスにとっても、作業負担の軽減につながります。
以下、Excelで使える便利な関数につき、あまり知られていないものをいくつかご紹介します。
・簡易グラフを作成!(REPT)
Excelには優秀なグラフ作成機能があり、目的に応じてデータを指定すれば、棒グラフ・折れ線グラフ・円グラフ・散布図など様々なタイプのグラフを作成できます。
しかし、個々の数字を簡潔かつ視覚的に確認したい場合、かえってグラフだと分かりにくい場合がありますよね。
そんな場合におすすめの関数が、簡易グラフを作成できる関数『REPT』です。
『REPT』とは「Repeat」の意味を持つ関数で、文字列を“指定された回数”だけ繰り返して表示させることができます。
例えば、営業部において「営業部社員の1ヶ月の契約数を視覚的に確認したい」場合があったとしましょう。
ビジネスにおいては一般的なシチュエーションですが、営業所にExcelが得意な人材が少ない場合、データをどうやって可視化すべきか迷ってしまうことも多いはずです。
そんなとき、REPT関数について知っていれば、誰の目から見ても成績が分かるよう、★の数で契約数をシート上に表現することができます。
仮に、とある営業所の1ヶ月契約数が、以下のような結果だったとします。
●山田15件
●田中25件
●鈴木10件
●伊藤50件
※(結果を分かりやすくするため、極端な数字を例に出しています)
このケースにおいて、数式【=REPT(“★”,B2)】を使ってデータを★で可視化すると、以下のようになります。

今回は、見た目が分かりやすい「★」を記号として使用しましたが、こちらの部分には好きな文字列を入力することができます。
もし、数値が100以上になってしまうなど、かなり大きくなることが予想される場合には、例えば「I」のような幅を取らない文字を使うことをおすすめします。
次に「B2」の部分についてですが、こちらは“文字列を繰り返す回数”が記載されたセルを選択します。
今回は、営業成績である契約数を★で可視化したいので、契約数が記載されたセルを選びます。
よりデータを見やすくするために、今回の場合は「★」が5つずつ入るようにセルの幅を調整し、その上で目盛りとなる数値を5ずつ上に記載する形を採用しています。
もちろん、これらの記載がなかったとしても十分視覚的に分かりやすくなっているわけですが、目盛りにひと工夫を加えることでより見やすくする効果が期待できます。
・一瞬でデータが1列に!?(TOCOL/UNIQUE)
企業規模が大きくなるにつれて、部署数や部署に属する社員数も増えていきます。
そのような中、これまで部署ごとに分けて社員を記載していたリストをベースに、1列の社員リストを作成する必要が生じた場合、皆さんはどのようにExcelでデータをまとめようと考えますか?
最も単純な方法を想定するのであれば、部署の列ごとに都度コピペを行い、1ヶ所に集めてしまう方法があります。
しかし、部署や社員数が多くなればなるほど、目視で確認するのは大変になりますし、作業プロセス自体も非常に非効率です。
このような状況で役に立つのが『TOCOL』関数です。
そもそもTOCOLは「To column」の略称で、columnには「縦の列」という意味があります。つまり、To Columnを直訳すると「列にする」といった意味合いになります。
ビジネスシーンでコラムと聞くと、多くの人に認知されていることをテーマにした、書き手の意見・分析を加えた文章をイメージする人が多いかもしれません。
しかし、その名称の由来は「新聞などの縦の欄」から来ており、今回ご紹介する関数と直接関係はありません
まずは、以下の表をご覧ください。
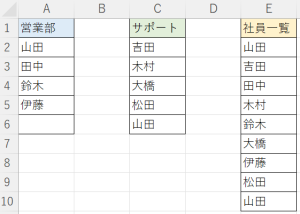
この表においては、営業部とサポートの人員が分かれており、それを社員一覧にまとめる必要がありました。
そこでTOCOLを使用することにより、自力でコピペ・手入力を行うのに比べて、簡単に社員一覧をまとめることができています。
なお、数式は次の通りです。
【=TOCOL(A2:C6,1)】
上記数式における「A2:C6」は、1列にまとめたい範囲のセルを選択したものです。
また、数式の最後にある「1」の意味は「空白を無視する」という意味です。
他にも、数式の最後に加える数字には、次のようなものがあります。
●「0」:すべての値を保持する (既定)
●「2」:エラーを無視する
●「3」:空白とエラーを無視する
TOCOLを使用する際は、それぞれの数字が持つ意味合いを理解した上で、場合に応じて使い分ける必要があります。
ところで、この表においてはひとつ問題があるのですが、皆さんはお気付きでしょうか?
もう一度、表をチェックしてみてください。
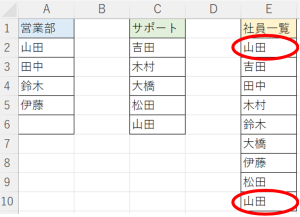
実は、社員一覧において「山田」の名字が重複しているのです。
表を見直してみると、どうやら社員の山田さんは、営業部とサポートを兼任していることが分かります。
この重複を避けるためには、別の列に数式『UNIQUE』を入力して、再度データを整えてあげる必要があります。
『UNIQUE』には「唯一の」という意味があり、この数式を使うことで、データの「重複を取り除く」ことができます。
このUNIQUEを使用し、重複を抜いた列が以下のものになります。
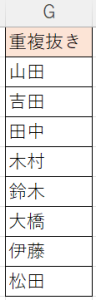
なお、数式は以下の通りです。
【=UNIQUE(E2:E10)】
・効率的にデータ整理を行う(FILTER)
先の例においては、分かれているデータを一覧にまとめる関数をご紹介しました。
これに対して、一覧にまとめられたデータを項目ごとに分ける場合は、関数『FILTER』を使用します。
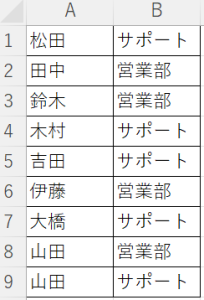
例えば、上のようなデータについて、営業部とサポートを手動で分けるのは非効率的です。
今回の例ではデータ数が少ないため、手作業でも負担は少ないように思えますが、データ数が増えれば手作業には限界が生じるでしょう。
このような場合に便利なのが『FILTER』関数で、フィルターをかける・検索条件を追加するという意味があります。FILTER関数を使用すると、次の通り見やすい表にまとめることができます。
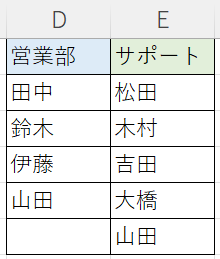
なお、数式は以下の通りです。
【=FILTER($A$1:$A$9,$B$1:$B$9=D1)】
上記数式における「$」は『絶対参照』を意味しており、$を付けることで「特定の位置・範囲にあるセルを必ず参照する」よう指示できます。
また、特定のセル/範囲を指定した上でF4を押すと、「$」が自動的に入力されます。
※(PCの仕様によっては、Fn+F4で入力する場合もあります)
今回の数式の例においては、
「B23からB31までと、C23からC31までを絶対参照し、E23と同じものをフィルターをかけて探す」
という意味合いになります。
3.まとめ
Excelでの作業は、関数やテクニックを用いることで、大幅に効率化することができます。
今回ご紹介した関数は一部難易度の高いものもありますが、比較的覚えやすい部類に入るため、一度試してみることをおすすめします。
なお、今回ご紹介したテクニックを活用しても、Excelでの資料作成をする時間がない・コア業務に集中したいとお悩みの方は、オンラインワーカーなげっぱ®の利用をご検討ください。
オンラインワーカーなげっぱ®では、ExcelはもちろんWord・PowerPoint等での資料作成のご依頼も数多く頂いております。
必要なとき、必要な分だけ依頼ができるため、予算が限られている場合でも安心してご利用できます。
なげっぱ無料トライアル
実施中!
初めてオンラインアシスタントを検討される方のために、
使用感を”お試し”できる無料トライアルをご用意しました!
- 最大【2業務】まで
お試しで使える - ご相談、ご利用は
【無料】 - 事務でもデザインでも
ご依頼OK!
※1業務あたり4時間目安 ※ご利用には条件がございます。