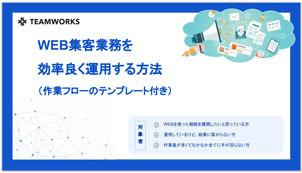年賀状のDX化!2024年からは話題の「メール年賀状」で新年の挨拶を!

1.はじめに
パワーポイントは、プレゼン用資料を作成する際に便利なツールで、多くの企業で利用されています。しかし、パワーポイントの使い方を専門に勉強したことがない人の中には、資料を作ってみたものの「何か物足りない……」と感じてしまう人もいるかもしれません。
パワーポイントの活用術を押さえておくと、プレゼン資料の作成がはかどるだけでなく、本番でも立て板に水の勢いでプレゼンを進められるでしょう。 本コラムでは、覚えておくと便利な裏技として、「資料をグレードアップさせつつ、プレゼン能力も向上する」上級テクニックをご紹介します。
2.作成済みファイルを埋め込む方法
使い方を覚えておくと便利な機能として、最初にお伝えしたいのは、過去に作成されたファイルをパワーポイントに「埋め込む」方法です。表やグラフ・デザインを画像として貼り付けるニュアンスではなく、例えばExcelファイルなど、過去に作成したファイルを「丸ごと」貼り付けるようなイメージです。
パワーポイントにファイルを埋め込み、参照できるようにすると、プレゼンをより分かりやすく進めることができます。 以下、具体的な手順や、この方法を利用するメリットについてご紹介します。
・使い方
パワーポイントにおけるファイルの埋め込みは、次の手順で進めます。
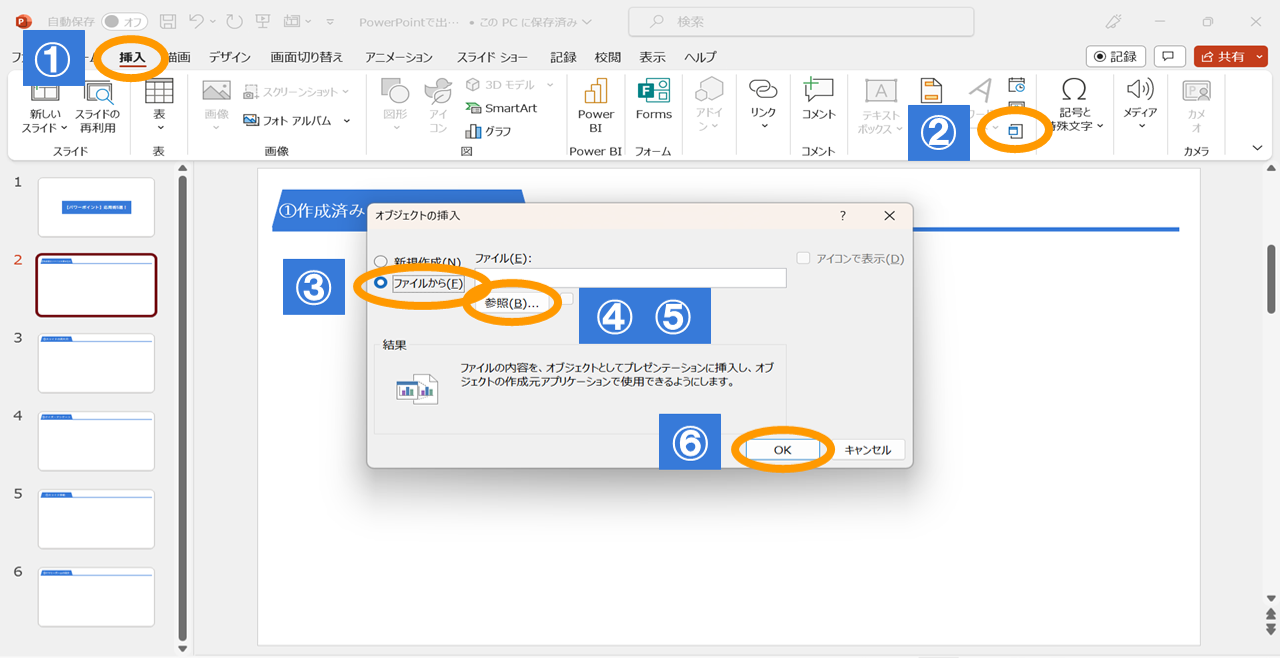
埋め込んだデータをダブルクリックすると、数値等情報の修正や、埋め込む範囲の設定ができます。ただし、PDFや画像に関しては、修正できない状態で埋め込まれるため注意が必要です。
・メリット
パワーポイントにファイルを埋め込むメリットは、データをリンクさせるケースと違って、パワーポイント内で数値等の修正が可能なことです。 もし、データをリンクさせた状態で埋め込んでしまうと、元データ(埋め込んだファイル)にアクセスして修正が必要になりますが、単に埋め込むだけならパワーポイントの中で修正がききます。
また、元の書式を維持したまま貼り付けられるのも、埋め込みのメリットです。 書式の調整・修正に関しては、後から一つひとつ資料を修正するのが大変なケースも珍しくありませんから、埋め込む段階で調整が不要なのはありがたいところです。
3.スライドの再利用
ファイルをパワーポイントに埋め込むことで、より分かりやすい資料を効率的に作成できましたね。次は、過去に作成したパワーポイント資料のスライドの一部を再利用してみましょう!
・使い方
過去に作成したパワーポイント資料のスライド再利用は、次の手順で進めます。
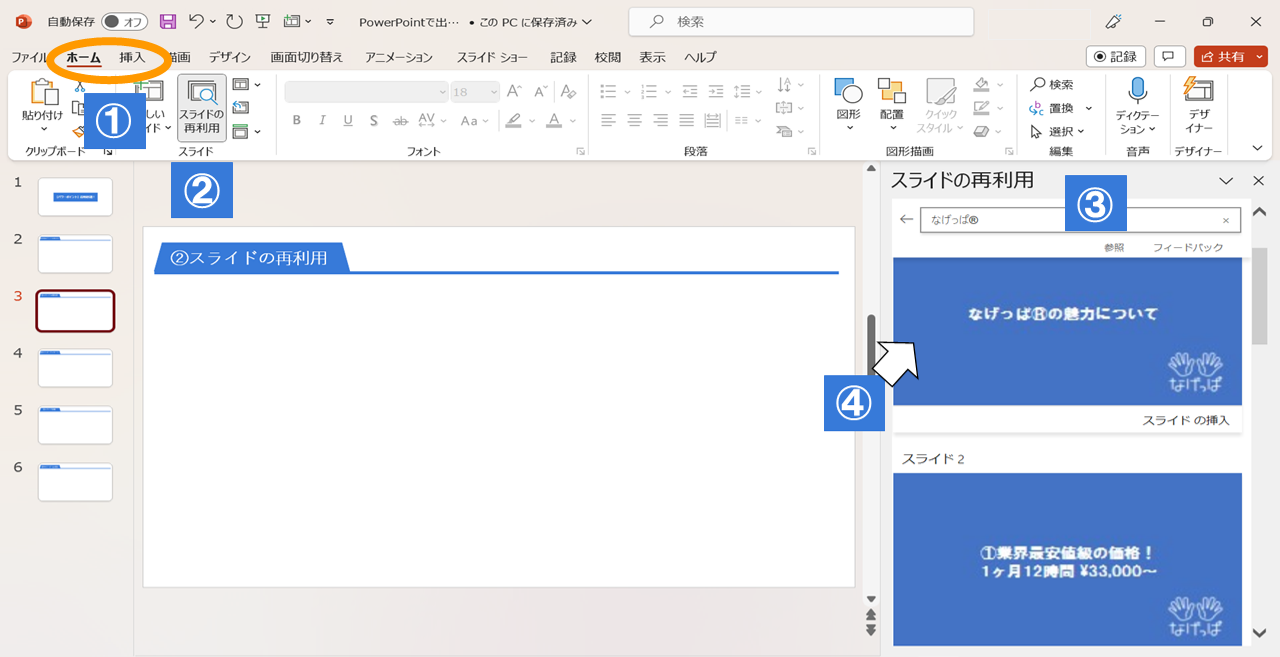
ちなみに、再利用したいスライドをクリックして選択する前に、作業ウインドウ下部にある「元の書式を保持する」にチェックを入れておけば、書式を変えることなく再利用できます。
・メリット
パワーポイントで使用するスライドの作成は、それなりに手間と時間がかかる作業です。 そのため、すでにできあがっているスライドをそのまま活用できるなら、作業時間を大幅に短縮できます。
スライドの再利用ができるようになると、たくさんのスライドがある大きなパワーポイントファイルの中から、別に置いておきたいスライドだけをコピーして抜き出すこともできます。 汎用性の高いスライド・複数の資料で共通して使えるスライドなどは、再利用を前提でまとめておくのも一手です。
プレゼンの度に、似たようなスライドを手作業で作成するのは、あまりにも非効率です。 使えるものは何でも使って、作業時間の短縮を目指しましょう。
4.クイズやアンケートの新規作成・挿入
スライドを再利用することによって、手間をかけずに資料をグレードアップすることが出来ましたね。次は、プレゼンの視聴者が能動的に参加できるよう、クイズやアンケートを挿入してみましょう!
・使い方
パワーポイントで、クイズやアンケートの新規作成・挿入を行う際は、次の手順で進めます。
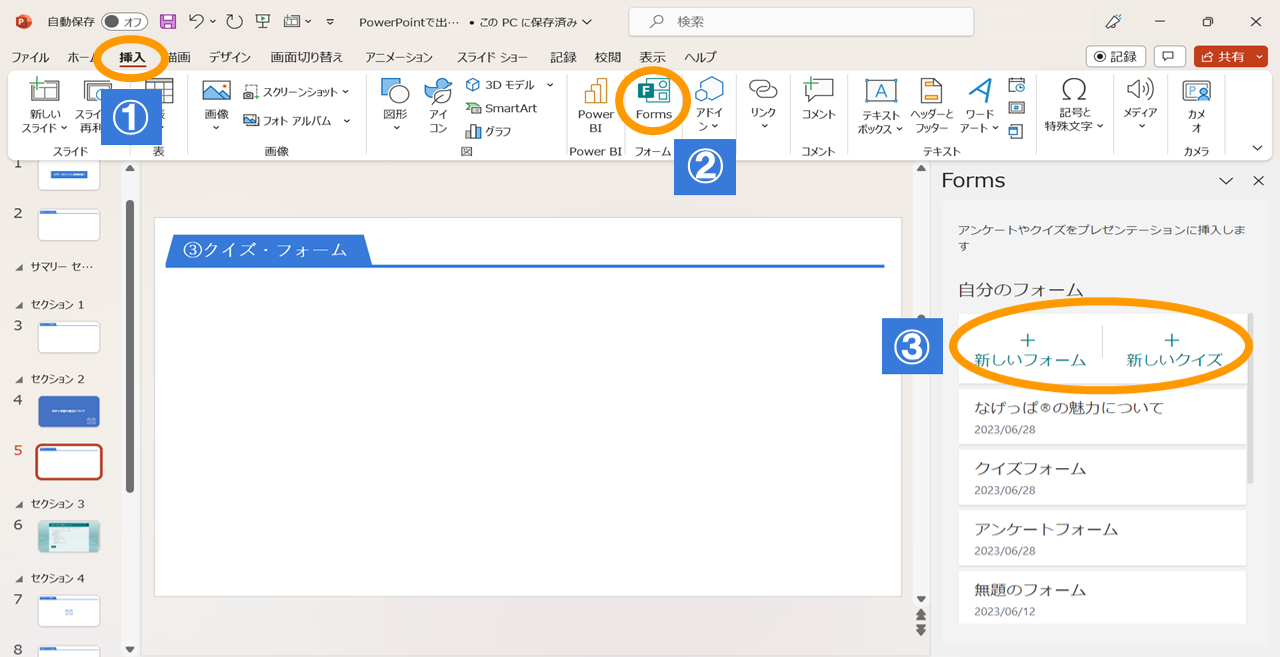
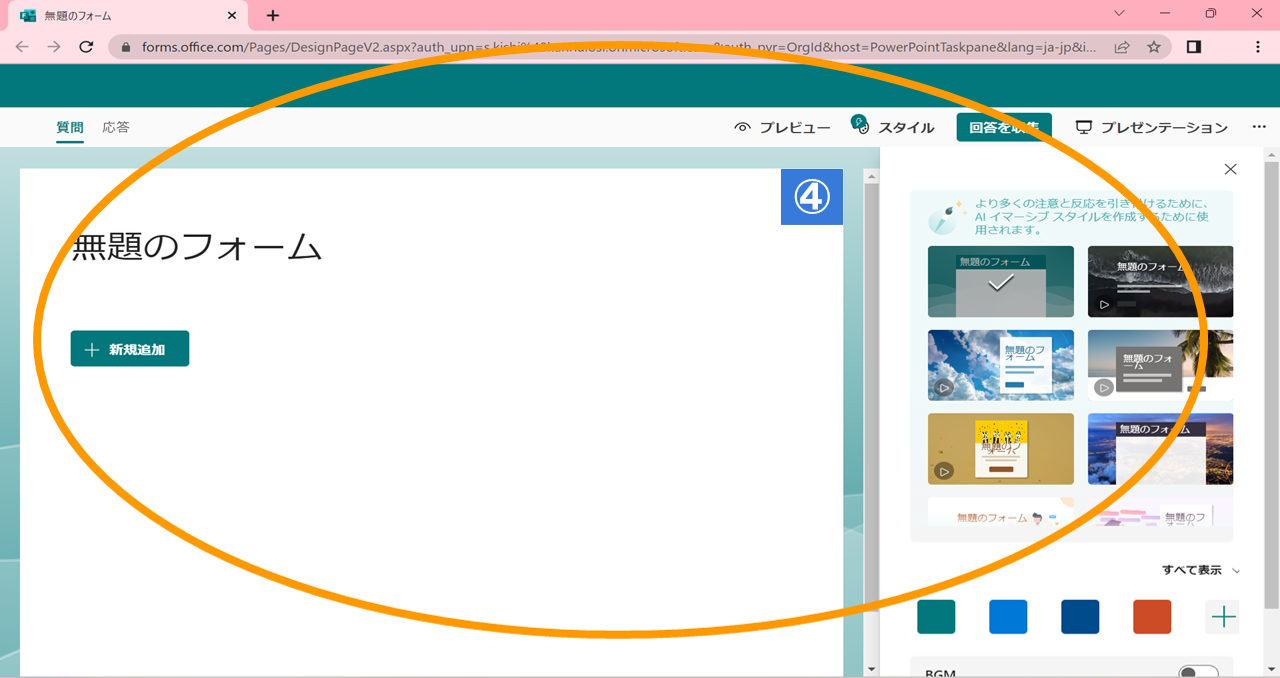
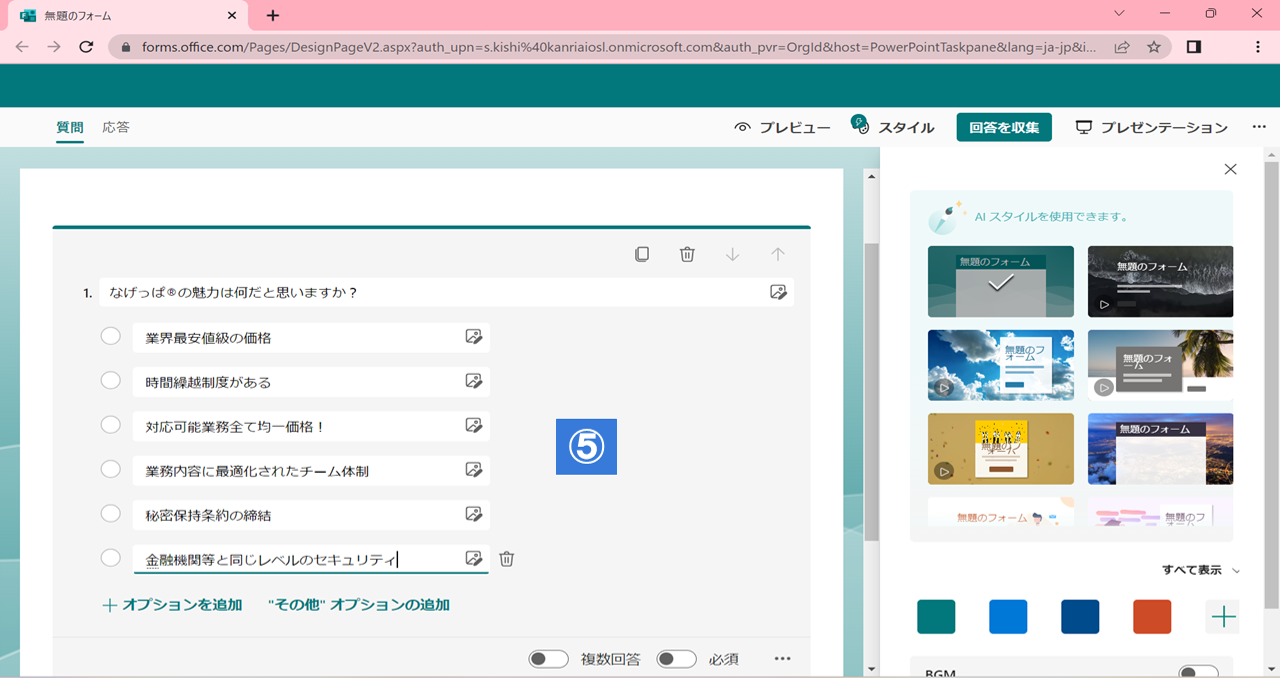
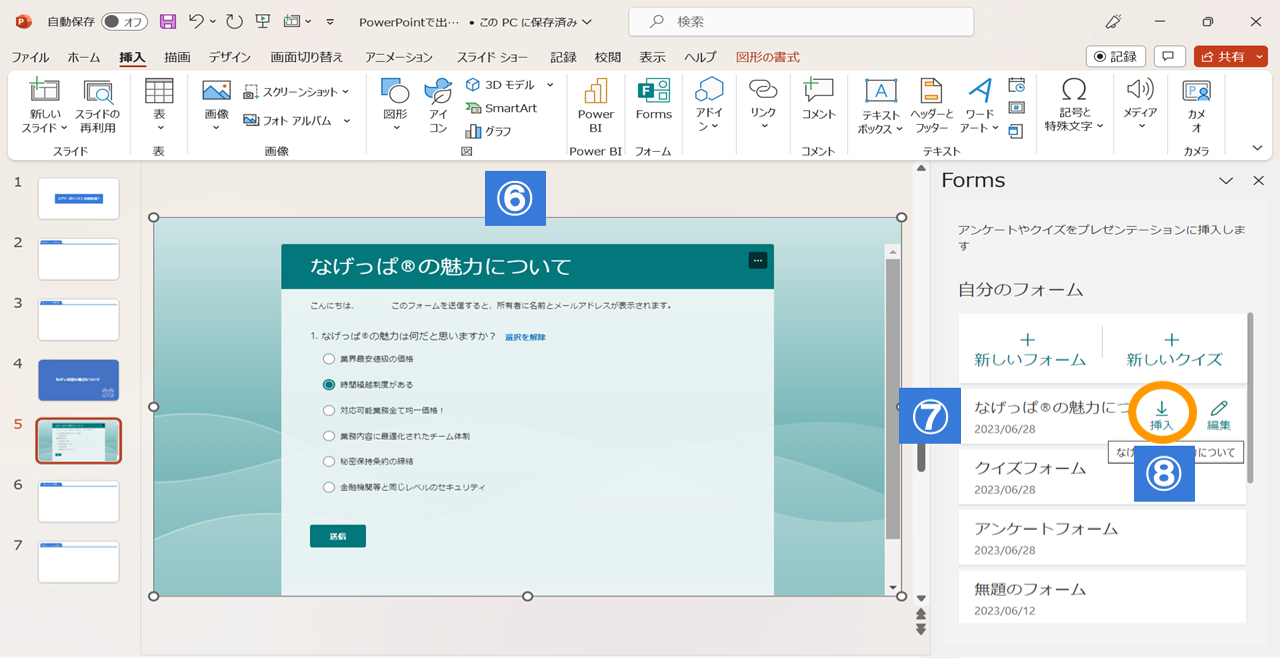
パワーポイントのスライドを見て、参加者がクイズ・アンケートに回答できるようにするためには、資料配布方法を「.pptx」形式のファイルとします。 この形式で配布すれば、回答者が“編集を有効”にすることで、クイズ等への回答が可能になります。
出題者が回答の結果を見たい場合は、再びFormsを開きます。 その後、結果を見たいフォーム/クイズの「編集」を選択してブラウザに移動し、右上 の「応答」タブを選択すると、結果が表示されます。
・メリット
パワーポイントファイルにクイズ・アンケートの挿入ができるようになると、プレゼンを行いながら視聴者に回答してもらえるため、十分な回答数を集めやすくなります。 また、視聴者はファイル経由で回答できるため、例えばリンクをクリックしてからWebブラウザに移動して回答するなど、面倒な手間が省けます。
機能を応用できそうなシーンも多く、営業支援にも幅広く活用できるでしょう。 これまでもプレゼンを実施しているものの、参加者からの手ごたえが感じられないとお悩みの方は、一度試してみることをおすすめします。
5.リンク挿入によるスライド移動
クイズやアンケートを挿入したことによって、視聴者にプレゼンへの積極的な参加を促せる資料になりましたね。 しかし、より視聴者の意識をプレゼンに向けるのであれば、スライドに動きをつけて視聴者を飽きさせないようにしたいところです。 続いては、リンク挿入によるスライド移動をしてみましょう!
・使い方
パワーポイントで、リンク挿入によるスライド移動を行う際は、次の手順で進めます。
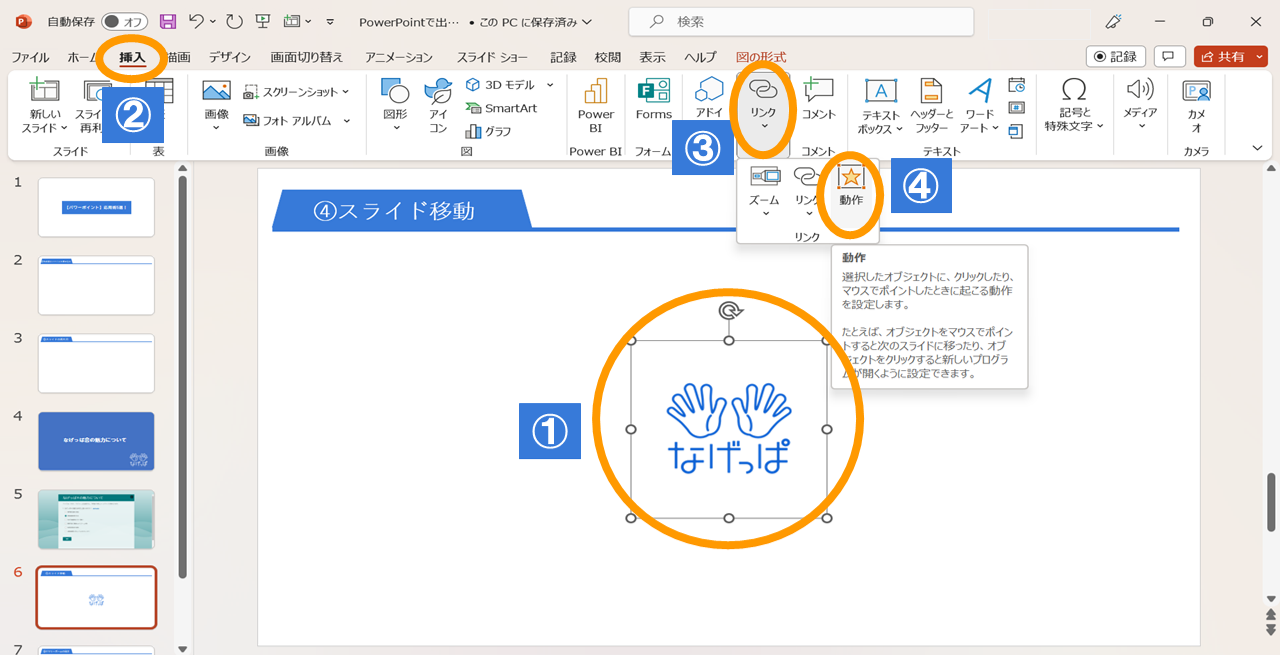
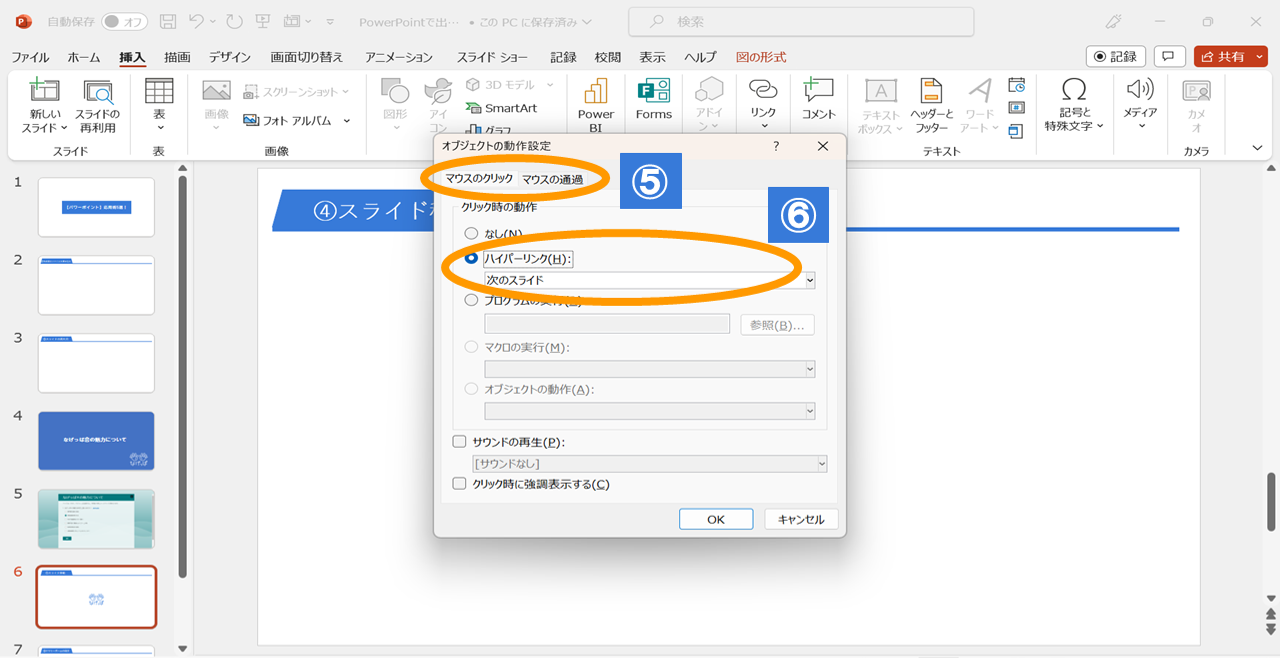
クリックによって移動するのか、マウス通過によって移動するのかは、資料のレイアウトによって変わってくるでしょう。
・メリット
スライドから別のスライドに移動できるよう、適切にリンクを挿入することで、スムーズなスライド進行が可能になります。 また、プレゼンの流れによっては、一度表示したスライドを再表示して理解を促すこともできるため、視聴者に重要なポイントを再度説明したい場合も便利な機能です。
例えば、つかみとして重要なポイントを序盤で説明してしまい、後々のタイミングで前のスライドに戻ることもできます。 ただし、前後移動を頻繁に行うようなプレゼン内容だと、視聴者の混乱を招くおそれがあるため、多用しないようにしたいところです。
6.サマリーズームによる目次
スライド移動ができるようになると、動きのあるハイクオリティな資料になり、説明が視聴者の頭に入りやすくなりましたね。 最後の仕上げとして、サマリーズームによる目次を作成し、さらに見やすい資料を作りましょう!
・使い方
パワーポイントで、サマリーズームによる目次を作成する際は、次の手順で進めます。
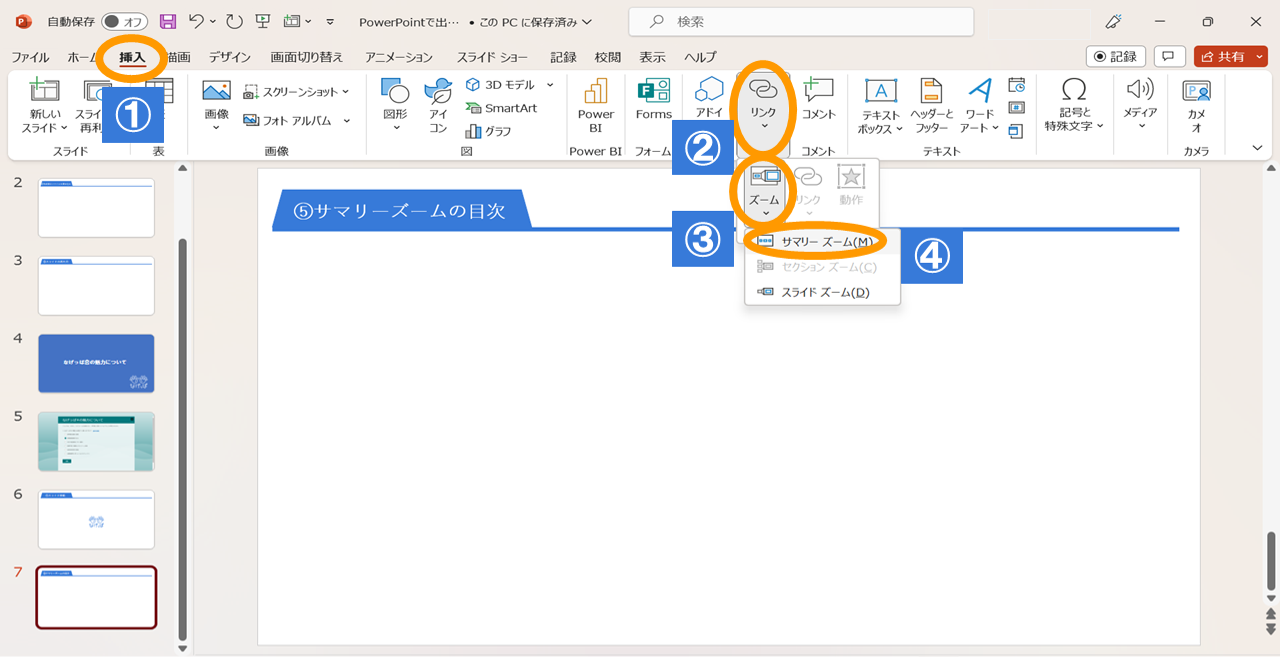
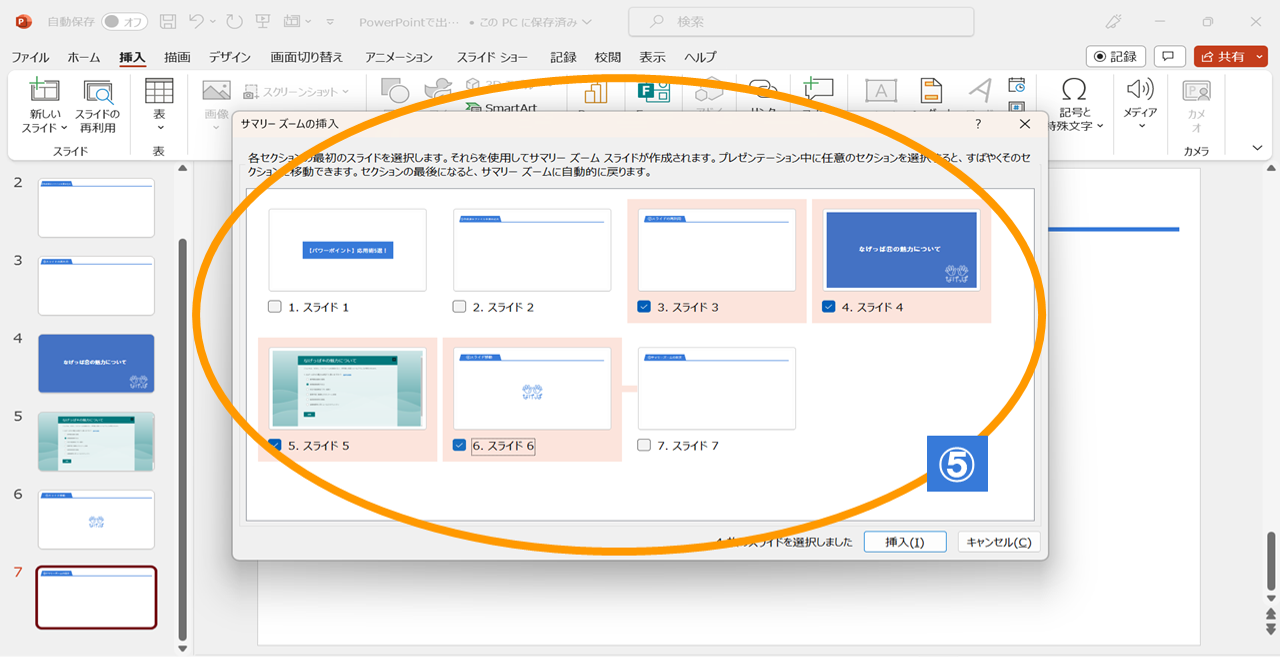
サマリーズームを作成したら、適切なタイトルをつけるのを忘れないようにしましょう。
・メリット
サマリーズームがあると、視聴者に一目でどのような項目があるのか説明しやすく、見やすいレイアウトにできます。 また、スライドの順番にとらわれることなく、伝えたいことを柔軟に発表できるメリットもあります。
例えば、プレゼンの最後に質疑応答の時間を設けていた場合、最後のスライドから該当のスライドへとジャンプするような使い方もできます。 全体の構成を考えた上で、必要なタイミングで配置できると、スマートなプレゼンができるでしょう。
7.まとめ
以上、パワーポイントでスライドを作成するにあたり知っておきたい、5点の上級テクニックをご紹介してきました。
今回ご紹介したテクニックによって、視聴者を飽きさせない構成のプレゼンを実現しやすくなります。 スライドに動きが少ないと、視聴者側が常に受動的になってしまうおそれがあるため、少しでも能動的に参加できるような工夫が必要です。
スライドの質を高める重要性は理解できているものの、パワーポイント作成にかけられる時間がないという方は、経験豊富なスタッフに作成を依頼するのも一手です。 オンラインアシスタント“なげっぱ”をご利用いただければ、資料・企画書の作成や添削につき、パワーポイントに精通した人材のサポートを受けられます。
なげっぱ無料トライアル
実施中!
初めてオンラインアシスタントを検討される方のために、
使用感を”お試し”できる無料トライアルをご用意しました!
- 最大【2業務】まで
お試しで使える - ご相談、ご利用は
【無料】 - 事務でもデザインでも
ご依頼OK!
※1業務あたり4時間目安 ※ご利用には条件がございます。